Guest Email Template
Contents:
^ Return to Account Management
After generating a Guest Access User, the portal provides the option of sending an email to the guest with their access instructions. This email is formatted in the Guest Email Template and utilizes dynamic tags to pull in information such as the guest name, the guest code and more.
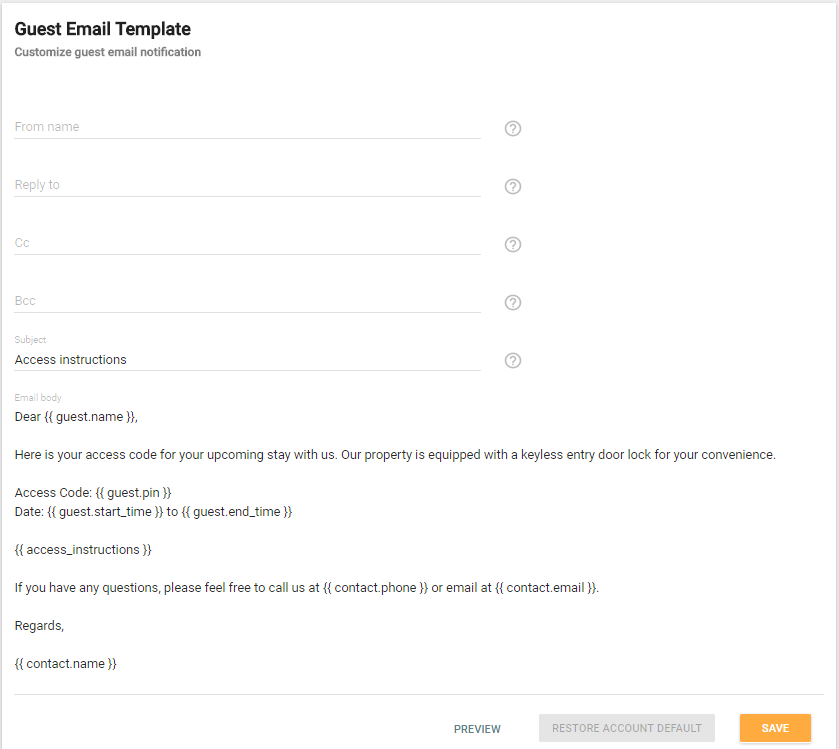
Editing the Email Template
By default, the an email template is provided for each account. The email template editor allows users to modify the text and appearance of the email if desired. This email template will be used for all locks within an account. If special instructions are needed for a particular lock, those can be added to the Access Instruction section within each lock's Settings tab.
Below describes each field available to edit within the Guest Email Template:
From name
The name that will be displayed as the email sender.
Reply to
If a guest replies to the email, this email address will be used for the reply.
Cc (Carbon copy)
A copy of the Guest Email will be sent to the Cc email and the Cc email address will be visible to the Guest.
Bcc (Blind carbon copy)
A copy of the Guest Email will be sent to the Bcc email and the Bcc email address will not be visible to the Guest.
Subject
The text placed in the subject line of the Guest Email.
Email body
The text placed in the main part of the email message.
Preview
An example of the email a Guest will receive.
Restore Account Default
The current Guest Email Template will be erased and the default Guest Email Template will be restored.
Save
Save the changes to the template.
Available Dynamic Tags
Tags are used to insert dynamic text into the email template based on the information from the account and from the guest. For example, the text {{ guest.name }} in the template will be replaced with the guest's name John Doe in the sent email.
Guest information:
{{ guest.name }} - guest name
{{ guest.pin }} - guest pin code
{{ guest.starts_at }} - access start time
{{ guest.ends_at }} - access end time
Lock information:
{{ location.name }} lock location name
{{ location.address }} lock location address
{{ access_device.name }} lock name
{{ access_instructions }} per-lock instructions
Per-Lock Instructions
ResortLock RL2000 and RL4000
**Lock Instructions:**There are two methods to opening the lock on your vacation rental. One is to simply enter the 10 (or 12 if provided) digit Access Code above, followed by the '#' key. The other is to create your own shorter code for use during your stay.
Method 1: Use Default Access Code Enter the following on the lock’s keypad: Access Code, # (Door will unlock)
Method 2: Create Your Own Code (Can be 3 – 5 Digits) Step 1: Hold the * key until green light is solid (About 2 seconds), then release. Step 2: While green light is lit, enter Access Code, #, Your Own Code, #. Now you have programmed your own code into the lock. Next step is to unlock the door using the code you just created.Step 3: Enter Your Code*, # (Door will unlock)
RemoteLock LS-DB500i and LS-L500i
To unlock the door, enter the above access code followed by the "LockState" button. To lock the door, press the "LockState" button.
RemoteLock LS-DB5i and LS-L5i
To unlock the door, enter the above access code followed by the "LockState" button. To lock the door, press the "LockState" button twice.
RemoteLock LS-6i
To unlock the door, enter the above access code followed by the "#" key. To lock the door, press the "*" (star/asterisk) key twice or press the "Lock" button from the inside.
Contact information:
{{ contact.name }} contact name
{{ contact.phone }} contact phone number
{{ contact.email }} contact email address