Notifications
The Notifications section allows users to manage all of the device and user notifications that can be received when certain events occur. For example, users may want to get a text message notification when a specific access user unlocks a door, or get notified when anything happens on a specific lock.
Setting up Notifications is a two-step process. First, Subscribers must be created. These are phone numbers and email addresses where the Notifications can be sent. Next, a Subscription needs to be created so that when a specific event or set of events occur, a Notification is sent to a Subscriber (email or text).
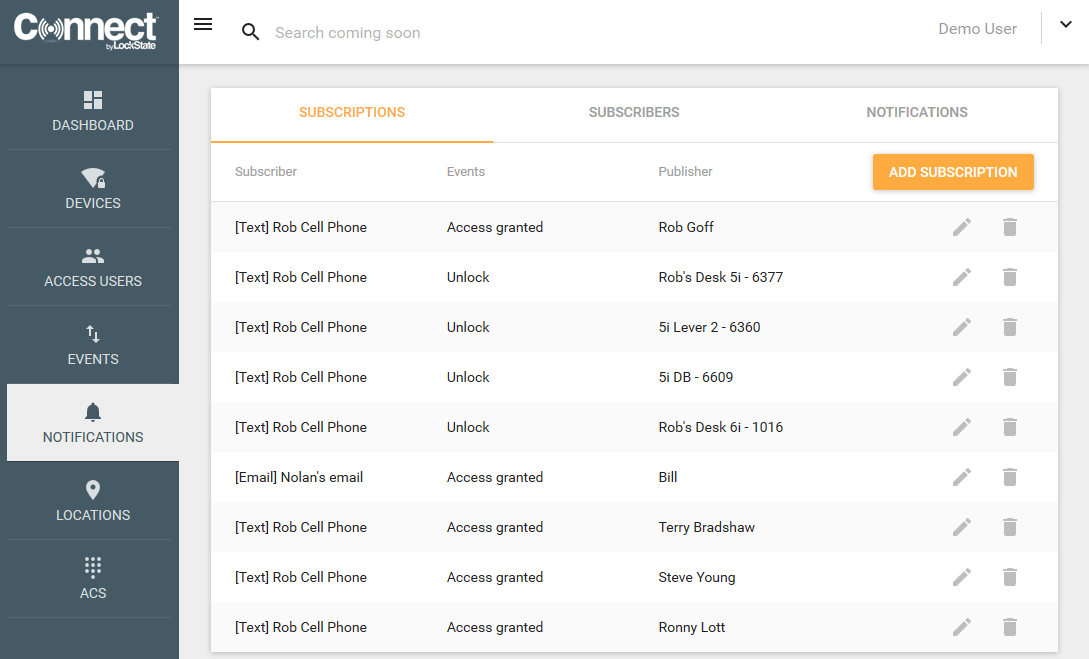
Subscribers
Before Notifications can be received, Subscribers must first be added to the system. Subscribers are email addresses and phone numbers for text messages. Under the Subscriber tab, there are three sub-tabs for the three types of subscribers that can be added; Text, Email & Webhook.

Add Subscriber
To add a Subscriber, first select the type of subscriber you want to create; Text message (phone number), email or Webhook.
What's a Webhook? Honestly, if you don't know you probably won't need to use it. It something for nerdy developer types ;) Webhooks allow you to build or set up integrations which subscribe to certain events on LockState's webservice. When one of those events is triggered, we'll send a HTTP POST payload to the webhook's configured URL. Webhooks can be used to update an external software system.
Subscriptions
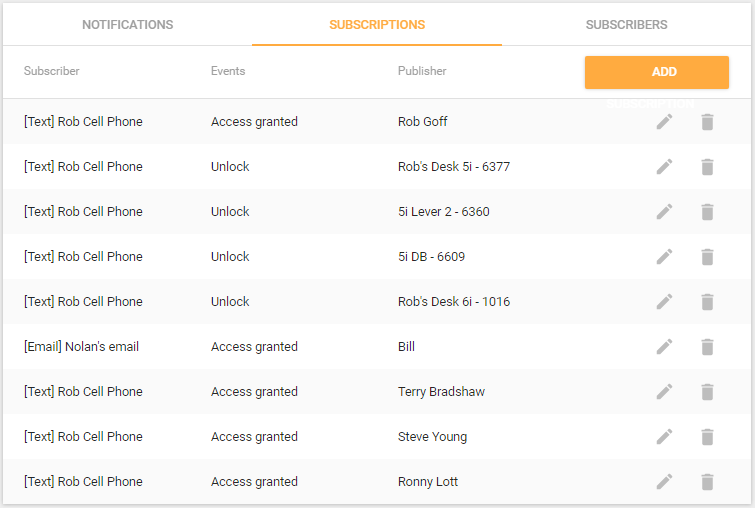
Alerts/Notifications can be set up for an Access User can either be setup here within the Access User management page, or from the global Notifications manager section.
In order to receive a notification when an Access User unlocks a door, account managers need to set a "subscription" to receive notifications to a particular "subscriber". A subscriber can be an email address or cell phone number where the notification is sent.
Before a subscription can be set, subscribers (email addresses or phone numbers) must be previously set up by navigating to the main Notifications section, then selecting Subscribers/Add.
Add Subscription
To setup a notification when the Access User uses their credential to unlock a door, click on the Add Subscription button under the Subscriptions sub-tab.
In the pop-up screen, select the Subscriber type (text message or email), then select the Subscriber from the drop-down. Click on the event type Access Granted, then Create.

Now when this access user unlocks any door they are given access to a Notification will be sent.
Low Battery Alerts
Alerts can be created for devices showing low battery voltage. However, the correct battery type is required for low battery alerts to work properly. Within each lock's settings tab, there is a setting for Power Source. The choices include Alkaline and Lithium batteries. This setting needs to reflect the type of batteries in the lock because each battery type has a significantly different end of life voltage curve. Many factors contribute to determining a batteries end of life, but our system needs to key off of the voltage reported. Although lithium batteries usually last much longer than alkaline batteries, battery failure (low battery) occurs very quickly after reported voltage drops below 5 volts (opposed to 4 volts for alkaline). As a result, our system has a different alert point depending upon battery type.

To create a Low Battery Alert
- Click Add Notification from the main Notification menu
- Set Subscriber to receive the alert
- Select the Publisher
- Account: Select Account to receive low battery alerts for any device that reports low batteries within the entire account
- Location: Select Location to receive low battery alerts for any device that reports low batteries within a specific Location
- Lock: Select Lock to specify one specific lock to receive low battery alerts from
- For Events, select "Power level low"
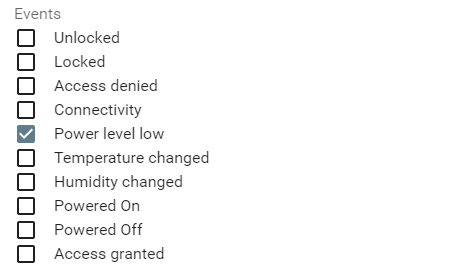
Connectivity Alerts
Connectivity (or offline) alerts are intended to notify users when a device hasn't connected to the system in an amount of time that indicates a problem. From time to time, a device may miss a regularly scheduled hb due to any number of issues like high traffic on a router, low signal strength, etc. In order to not create false alarms, we therefore set the alert point at 2 times the heartbeat interval. For example, if you have your heartbeat interval set for 1 hour, we do not send an alert until the lock has not checked in for over 2 hours. When a device comes back online, the system sends another alert to indicate the connection.